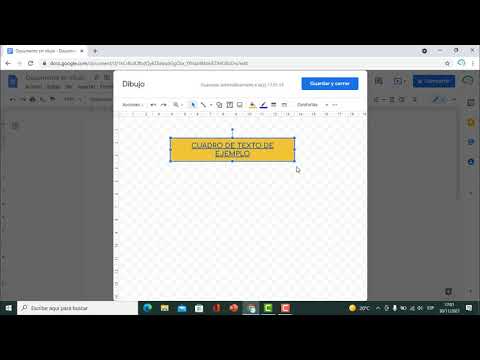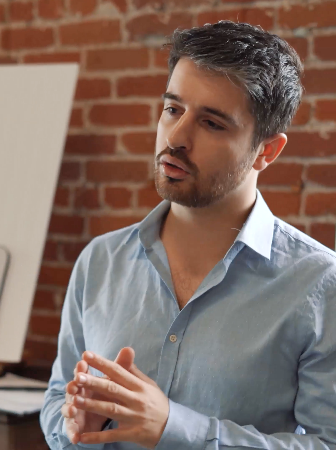En este tutorial te mostraremos cómo insertar un cuadro de texto en Google Docs. Esto es útil para organizar tu documento de una manera clara y estructurada. Los cuadros de texto también se pueden usar para destacar información importante, crear una lista de tareas o para mostrar flujos de trabajo. Esta guía te mostrará todo lo que necesitas saber para insertar y personalizar cuadros de texto en Google Docs.
Paso 1: Abre tu documento
Antes de comenzar, abre el documento en el que quieres insertar un cuadro de texto. Si aún no tienes un documento creado, puedes hacer clic en el botón “Nuevo” en la parte superior izquierda de la pantalla para crear uno.
Paso 2: Inserta un cuadro de texto
Una vez que tengas tu documento abierto, puedes comenzar a insertar tu cuadro de texto. Para hacer esto, dirígete a la barra de herramientas de la parte superior de la pantalla y busca la opción “Insertar”. Desde ahí, podrás encontrar el botón “Cuadro de texto”. Al hacer clic en este botón, tu cuadro de texto aparecerá en la pantalla.
Paso 3: Personaliza tu cuadro de texto
Ahora que ya tienes tu cuadro de texto, también puedes personalizarlo de acuerdo a tus necesidades. Esto incluye cambiar el tamaño y la forma del cuadro, elegir un fondo o un borde, añadir una sombra al cuadro, etc. Para hacer esto, dirígete al menú “Formato” de la barra de herramientas y encontrarás todas las opciones que necesitas para personalizar tu cuadro de texto.
Paso 4: Agrega contenido al cuadro de texto
Ahora que ya tienes tu cuadro de texto creado y personalizado, estás listo para agregar contenido. Simplemente haz clic en el cuadro de texto para seleccionarlo y comenzar a escribir. Puedes agregar cualquier contenido que quieras, desde texto hasta imágenes o tablas. Para insertar imágenes o tablas, dirígete al menú “Insertar” de la barra de herramientas y selecciona la opción que quieras.
Paso 5: Guarda tu documento
Una vez que hayas terminado de insertar tu cuadro de texto, recuerda guardar tu documento. Para hacer esto, dirígete al menú “Archivo” de la barra de herramientas y haz clic en el botón “Guardar” para guardar los cambios que hayas hecho. Una vez que hayas guardado tu documento, estará listo para ser compartido con otros usuarios.
En este video te mostraremos paso a paso cómo insertar un cuadro de texto en Google Docs, una herramienta útil para organizar contenido y mejorar la presentación del documento.
Para más detalles
¿Cómo crear un cuadro de texto en documentos?
Para insertar un cuadro de texto en un documento, en primer lugar, hay que ir a la pestaña «Insertar» y elegir la opción «Cuadro de texto». A continuación, se podrán elegir distintos diseños y tamaños, para luego introducir el texto deseado.
Un cuadro de texto puede ser muy útil en un documento porque permite resaltar información importante o añadir comentarios adicionales. Además, su diseño puede ser personalizado, permitiendo mejorar la apariencia del documento y hacerlo más atractivo para el lector.
Otra ventaja de añadir un cuadro de texto es que puede ser movido a cualquier parte del documento, lo que facilita su colocación en el lugar más adecuado según su función. En resumen, crear un cuadro de texto puede ser una herramienta muy útil y práctica para mejorar la presentación de un documento y resaltar información clave.
¿Cómo agregar un cuadro de texto en Google Docs desde un teléfono celular?
Agregar un cuadro de texto a un documento de Google Docs desde un teléfono celular es bastante fácil. Primero, debes abrir el archivo en cuestión, y tocar en el lugar donde deseas agregar el cuadro de texto. Luego, pulsa en el icono de ‘+’ en la barra inferior y busca la opción ‘cuadro de texto’. Una vez que lo encuentras, selecciona el tamaño y la posición en la que deseas que aparezca. La función de cuadro de texto es interesante porque te permite resaltar y separar información clave de un documento, puedes personalizar su estilo y tamaño, y también cambiar su posición. Además, puedes crear varios cuadros de texto en un solo documento, lo que puede ayudar a organizar mejor la información y hacer que el documento sea más fácil de leer.