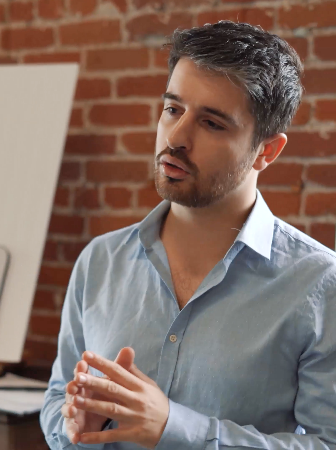En estos tiempos cuando los dispositivos se han vuelto más pequeños y necesitamos aprovechar todo el espacio disponible para interactuar con nuestros dispositivos, saber cómo usar la pantalla completa es una habilidad útil para tener en cuenta. Si desea aprovechar al máximo la pantalla completa, sin tener que ajustar los botones de la pantalla, entonces puede aprender a poner la pantalla completa desde el teclado.
¿Por qué usar la pantalla completa desde el teclado?
La pantalla completa desde el teclado es una forma cómoda de aprovechar al máximo el espacio disponible en la pantalla. Esto es especialmente útil si tiene un dispositivo con una pantalla pequeña, como un portátil o un teléfono. Al usar la pantalla completa desde el teclado, puede asegurarse de que todos los elementos en la pantalla se ajusten perfectamente a la pantalla, aprovechando al máximo el espacio y permitiéndole interactuar con los elementos de la pantalla de la forma más eficiente posible.
Cómo poner la pantalla completa desde el teclado
Afortunadamente, poner la pantalla completa desde el teclado es algo muy sencillo. La mayoría de los dispositivos modernos tienen una tecla de función o una tecla de acceso directo para activar la pantalla completa desde el teclado. Esta tecla usualmente se encuentra en la parte superior izquierda del teclado, cerca de las teclas de flecha. Esta tecla puede tener un símbolo de pantalla completa o una etiqueta que diga algo como “Pantalla completa”.
Una vez que haya encontrado la tecla, simplemente presione la tecla para activar la pantalla completa desde el teclado. Esto hará que todos los elementos en la pantalla se ajusten a la pantalla, para que pueda interactuar con ellos de la forma más eficiente posible. Si desea desactivar la pantalla completa, simplemente vuelva a presionar la tecla.
Otras formas de poner la pantalla completa
Además de usar la tecla de la pantalla completa para poner la pantalla completa desde el teclado, también hay otras formas de hacerlo. Por ejemplo, la mayoría de los dispositivos también tienen una opción para abrir la pantalla completa desde el menú. Para abrir la pantalla completa desde el menú, simplemente abra el menú, busque la opción de pantalla completa y haga clic en ella. Esto hará que todos los elementos en la pantalla se ajusten a la pantalla, permitiéndole aprovechar al máximo el espacio disponible.
Además, si está usando un dispositivo con una pantalla táctil, también puede usar los gestos para poner la pantalla completa. Esto incluye cosas como desplazarse hacia arriba desde la parte inferior de la pantalla o deslizar hacia los lados para abrir la pantalla completa. Estos gestos son fáciles de recordar y pueden ser útiles si desea aprovechar al máximo la pantalla completa.
Cómo cambiar la configuración de la pantalla completa
Además de poner la pantalla completa desde el teclado, también puede cambiar la configuración de la pantalla completa. Esto le permite cambiar la configuración de la pantalla completa para que se ajuste mejor a sus necesidades. Por ejemplo, puede cambiar la configuración para que la pantalla completa se active automáticamente cuando abra una aplicación, o para que la pantalla se ajuste automáticamente a la aplicación que esté usando.
Para cambiar la configuración de la pantalla completa, primero debe abrir el menú de ajustes de su dispositivo. Una vez que esté en el menú de ajustes, busque la sección de pantalla completa. Aquí encontrará opciones para cambiar la configuración de la pantalla completa. Una vez que haya encontrado la configuración que desea, simplemente guarde los cambios para que se apliquen.
Resumen
En resumen, poner la pantalla completa desde el teclado es una forma simple y cómoda de aprovechar al
¿Alguna vez has necesitado utilizar la pantalla completa para ver mejor un video pero no sabes cómo hacerlo desde el teclado? ¡No te preocupes! En este video te explicaremos cómo poner la pantalla completa desde el teclado de manera sencilla.
También te interesa
¿Cómo hacer pantalla completa sin usar F11?
Existe una forma de hacer pantalla completa sin utilizar la tecla «F11» en nuestro teclado. Para hacer esto, solo hay que abrir el navegador web que se esté utilizando y seleccionar el botón de «personalizar y controlar» en la esquina superior derecha del navegador. Luego, se debe hacer clic en «configuración» y en «apariencia», donde aparecerá la opción de «pantalla completa». Al seleccionar esta opción, se podrá visualizar cualquier sitio web en una especie de «modo cine», es decir, con la pantalla completa.
Esto es interesante porque se puede disfrutar de una visualización óptima de cualquier página web sin los inconvenientes que a veces supone pulsar la tecla «F11». Además, este modo también ayuda a enfocarse en lo que se está viendo y evitar distracciones innecesarias como anuncios o menús que se encuentran en la parte superior de la pantalla. Por último, el modo pantalla completa también es especialmente útil en presentaciones o para compartir contenido multimedia con otras personas.
¿Cómo hacer pantalla completa en Windows 10 usando el teclado?
Para hacer pantalla completa en Windows 10 usando el teclado, simplemente presione la tecla «F11». Esto ocultará la barra de tareas y maximizará la ventana actual en pantalla completa.
Es interesante porque le permite enfocarse en una tarea específica sin distracciones. Por ejemplo, si necesita realizar una presentación o ver un video, hacer pantalla completa puede mejorar la calidad de la imagen y eliminar las distracciones que puedan afectar su concentración. Además, es una forma rápida y conveniente de cambiar entre pantalla completa y modo de ventana sin tener que buscar la opción en el menú del programa o aplicaciones.