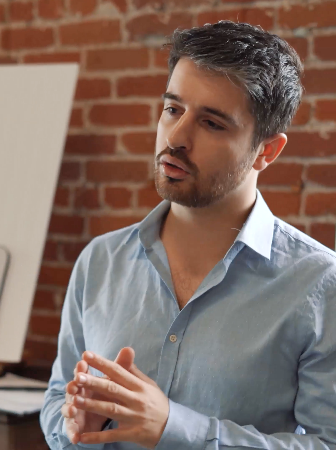Excel es una herramienta de Microsoft Office que se utiliza para crear y editar hojas de cálculo. Estas hojas de cálculo permiten a los usuarios crear tablas con información, gráficos y otras herramientas. Excel también proporciona la capacidad de agregar imágenes a las celdas. Esto puede ayudar a hacer que una hoja de cálculo sea más fácil de leer y comprender. Esta guía le mostrará cómo insertar imágenes en celdas de Excel.
Paso 1: Abra su hoja de Excel
El primer paso para insertar una imagen en una celda de Excel es abrir su hoja de Excel. Puede hacer esto haciendo clic en el ícono de Excel en la barra de tareas. Si no tiene una hoja de Excel abierta, puede crear una nueva. Una vez que la hoja de Excel se abra, estará listo para continuar.
Paso 2: Seleccione la celda en la que desea insertar la imagen
Una vez que la hoja de Excel esté abierta, seleccione la celda en la que desea insertar la imagen. Puede hacer esto haciendo clic en la celda con el mouse. Esto hará que aparezca una línea alrededor de la celda, lo que indica que la celda está seleccionada.
Paso 3: Seleccione la imagen que desea insertar
Después de seleccionar la celda en la que desea insertar la imagen, debe seleccionar la imagen que desea insertar. Esto se puede hacer haciendo clic en «Insertar» en la cinta de opciones. Luego, haga clic en «Imagen». Esto abrirá una ventana que le permitirá buscar la imagen que desea insertar. Una vez que haya encontrado la imagen, haga clic en el archivo para seleccionarlo.
Paso 4: Inserte la imagen en la celda
Una vez que haya seleccionado la imagen que desea insertar, haga clic en «Insertar». Esto colocará la imagen en la celda seleccionada. Si desea, puede mover la imagen dentro de la celda arrastrándola con el mouse. También puede cambiar el tamaño de la imagen haciendo clic y arrastrando los bordes de la imagen.
Paso 5: Guarde su hoja de Excel
Una vez que haya insertado su imagen en la celda de Excel, debe guardar la hoja de Excel. Esto se puede hacer haciendo clic en «Archivo» en la cinta de opciones y luego haciendo clic en «Guardar». Esto guardará la hoja de Excel y los cambios que haya hecho, incluida la inserción de la imagen.
¿Alguna vez has querido insertar imágenes en celdas de una hoja de cálculo de Excel? Estamos aquí para ayudarte. En este video te mostraremos cómo insertar imágenes en celdas de Excel para que tengas una mejor organización de tus datos y puedas hacer un seguimiento de ellos con mayor facilidad.
Para más detalles
¿Cómo insertar una imagen dentro de una celda en Microsoft Excel?
Para insertar una imagen en una celda de Excel, primero se debe hacer clic en la celda donde deseas insertar la imagen. Luego, selecciona la pestaña «Insertar» y haz clic en el botón «Imagen». Finalmente, busca el archivo de imagen que deseas insertar y haz clic en «Insertar».
Insertar una imagen en una celda de Excel puede ser interesante para agregar visualmente una ilustración o una gráfica al contenido de la celda. Esto puede hacer que los datos sean más fáciles de entender y proporcionar una forma rápida de resumir grandes cantidades de información en una sola imagen. También puede ayudar a que el documento sea más atractivo y profesional.
¿Cómo insertar una imagen en una celda de Excel sin que se desplace?
Insertar una imagen en una celda de Excel es muy sencillo, pero si no se hace correctamente, la imagen puede desplazarse cuando se cambia el tamaño de la celda o se ajusta el contenido. Para evitar este problema, es importante que se ajuste la propiedad de «Ajustar tamaño y posición de la imagen con las celdas» en la opción de «Formato de imagen» para que se ancle la imagen en la celda seleccionada.
Esto es muy útil para múltiples aplicaciones, como por ejemplo para presentaciones o informes. Al anclar la imagen en la celda, se asegura que la imagen estará siempre en la posición correcta y no se moverá si se ajusta el tamaño o se mueve la celda. También es una buena manera de mejorar la apariencia del documento o la presentación, haciendo que se vea más profesional y organizado. En resumen, saber cómo insertar una imagen en una celda de Excel sin que se desplace puede ser muy útil para cualquier persona que necesite crear documentos o presentaciones visualmente atractivos y precisos.