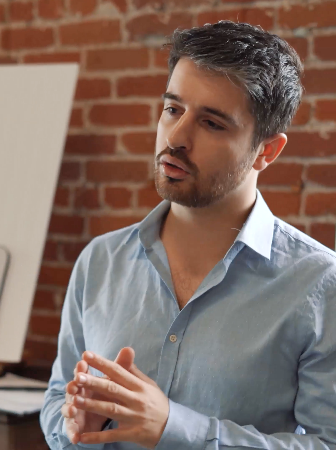Excel es una herramienta muy útil para procesar y analizar datos. Utilizar los datos de Excel para realizar cálculos o para manipularlos está al alcance de casi todos los usuarios. Sin embargo, hay algunos trucos y técnicas con las que un usuario puede aprovechar al máximo el potencial de Excel. Uno de estos trucos es cambiar los puntos por comas en Excel.
¿Por qué cambiar puntos por comas en Excel?
Excel acepta tanto los números separados por punto como los números separados por coma. El uso de uno u otro depende del país y su cultura, por ejemplo, en los países de Europa continental se suele usar la coma como separador de decimales, mientras que en Estados Unidos se suele usar el punto. Esto significa que si un usuario cuenta con datos que contienen puntos como separador de decimales, deberá cambiar los puntos por comas antes de poder utilizar estos datos en Excel.
Cómo cambiar puntos por comas en Excel
Cambiar los puntos por comas en Excel es una tarea relativamente sencilla. El primer paso es abrir el archivo de Excel en el que se desea realizar el cambio. Una vez abierto el archivo, el usuario debe seleccionar la columna o la celda con los números que contienen puntos como separador de decimales. Una vez seleccionado el rango de datos, el usuario debe pulsar el botón derecho del ratón sobre la selección y seleccionar la opción “Formato de celda” del menú contextual.
En la ventana de “Formato de celda” el usuario debe seleccionar la pestaña “Número” y elegir la opción “Número” en el menú desplegable. Al hacerlo, el usuario verá una lista con varias opciones de formato de número. En este punto, el usuario debe buscar la opción “Coma” y seleccionarla para aplicar el formato al rango seleccionado.
Una vez seleccionada la opción “Coma”, los números con puntos como separador de decimales se cambiarán automáticamente a números separados por coma. El usuario debe repetir el proceso para los siguientes rangos de datos con números separados por punto.
Cambiar los puntos por comas en columnas enteras
En algunos casos, el usuario puede necesitar cambiar los puntos por comas en toda una columna de datos. En estos casos, el usuario puede utilizar una fórmula para realizar el cambio. Una de las fórmulas más sencillas para realizar el cambio es la siguiente:
=REEMPLAZAR(A1;”.”;”,”)
En esta fórmula, el usuario debe sustituir “A1” por la celda donde comienza el rango de datos que se desea cambiar. Esta fórmula cambiará todos los puntos por comas en el rango seleccionado. El usuario puede repetir el proceso para cada columna donde se deseen cambiar los puntos por comas.
Cambiar puntos por comas de forma automática
Además de la fórmula descrita anteriormente, Excel también ofrece una forma más sencilla de cambiar los puntos por comas. Esta forma más sencilla es utilizar la herramienta “Buscar y reemplazar”. Esta herramienta se encuentra en el menú “Edición” y permite al usuario cambiar los puntos por comas de forma más rápida y sencilla. Para utilizar esta herramienta, el usuario debe seleccionar el rango de datos en el que desea realizar el cambio, y luego buscar el punto y reemplazarlo por la coma.
Una vez completado el proceso, los números con puntos como separador de decimales se cambiarán automáticamente a números separados por coma. Esta herramienta también permite al usuario realizar muchas otras tareas, como cambiar todas las mayúsculas a minúsculas, cambiar palabras, etc.
Conclusión
En
¿Te has encontrado con la necesidad de cambiar puntos por comas en Excel? Esta es una tarea común cuando se trabaja con hojas de cálculo y la solución no siempre es fácil de encontrar. En este video, te mostraremos la forma más sencilla de realizar esta tarea.
Además, puedes explorar:
¿Cómo modificar la configuración de los números en Excel?
Modificar la configuración de los números en Excel es muy útil para adaptar el formato de los datos a nuestras necesidades. Para hacerlo, debemos seleccionar las celdas que contienen los números y luego acceder a las opciones de formato de número en la pestaña de «Inicio». En esta sección podemos elegir el tipo de número que queremos mostrar, como el número de decimales, el separador de miles, el símbolo de moneda o el símbolo porcentual.
Esta funcionalidad es interesante porque nos permite presentar la información de una manera más clara y entendible para el usuario, evitando confusiones o errores en la interpretación de los datos. Además, también puede facilitar el análisis de la información, permitiendo una mejor comprensión de las tendencias y patrones que se presentan en los datos numéricos.
¿Cómo quitar los puntos a los números en Excel?
Para quitar los puntos a los números en Excel, lo primero que tenemos que hacer es seleccionar las celdas que contienen los números que deseamos modificar. A continuación, debemos ir a la opción de «Formato de celdas» y elegir la pestaña de «Número». Ahí podemos seleccionar la opción de «Número» y elegir la cantidad de decimales que deseamos mostrar. Si queremos que no se muestren decimales, simplemente elegimos la opción de «0 decimales». Esto es interesante porque nos permite presentar los datos de una forma más clara y ordenada, sin puntos innecesarios que pueden dificultar su lectura y análisis. Además, esto puede hacer que los datos sean más fáciles de entender para aquellos que no están familiarizados con los puntos decimales en ciertas áreas geográficas o culturales.